Тема работы с концевиками остается актуальной всегда, она вызывает наибольшие затруднения при расчете локальной сметы. Поэтому служба поддержки готовит для вас шаблоны концевиков и всегда надеется, что их использование облегчит вашу работу.
В этой статье мы разберёмся, как самостоятельно составить небольшой концевик своими руками.
Работу с концевиком мы будем выполнять в А0 версии 2.11. Одновременно мы познакомимся с новыми функциями этой версии программы. Рабочая локальная смета составлена по территориальным единичным расценкам Санкт-Петербурга «Госэталон 2012». Расчет выполнен базисно-индексным методом с индексами к каждой единичной расценке. Стоимость неучтенных материалов определена в текущих ценах по территориальному сборнику сметных цен.
Наша задача: для каждого раздела и для всей сметы в целом отобразить сумму затрат, в конце сметы рассчитать стоимость с учетом лимитированных затрат и налога на добавленную стоимость.
Задача поставлена в общем виде, чтобы её конкретизировать обратимся к Excel и сформируем вариант концевика, который был бы решением поставленной задачи.
Начнем с концевика раздела. Сначала пусть будет строка с названием «Итого по разделу», далее последовательно отобразим:
- прямые затраты;
- заработную плату рабочих-строителей;
- эксплуатацию машин;
- заработную плату машинистов;
- материалы, учтенные расценками;
- материалы, неучтенные расценками;
- накладные расходы;
- сметная прибыль;
- общий итог по разделу.
Теперь концевик сметы. Отобразим аналогичные затраты по всей смете, далее пойдет расчет лимитированных и НДС, временные здания и сооружения. Отобразим промежуточный итог с учетом ВЗИС, зимнее удорожание, НДС и «Всего с НДС».
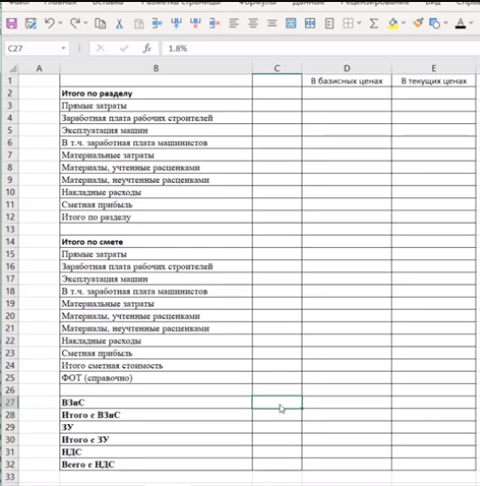
Итак, мы определили в какой последовательности следует выводить результаты расчета в концевиках разделов и сметы.
Важно помнить, что по методике 421 расчет локальной сметы выполняется в двух уровнях цен, поэтому в концевиках разделов и сметы итоговые показатели мы отобразим также в двух уровнях цен, при этом значение в базисных ценах надо показать с копейками, в текущих ценах – с округлением до целого рубля.
Условимся что расчет лимитированных и НДС в этой смеси мы выполним только в текущих ценах.
Во вкладках «Итоги сметы» и «Итоги раздела» отображаются результаты расчета строк. Итоги с префиксом БАЗ заполнены значениями в базисных ценах, основные итоги заполнены значениями в текущих ценах. В списке итогов есть все данные, которые мы планируем отобразить в концевике. Посмотрите итоги 1, 2, 3 и так далее .
Такой же состав итогов и для базисного уровня цен. Нам остается только отобразить эти значения в концевике.
Заполним таблицу Excel значений для раздела, для сметы, расчет лимитированных и НДС.
Обратите внимание: округление в каждой строке должно выполняться до целого, поэтому в строках с расчетом следует вставить формулу с округлением. Для НДС округление выполняется до двух знаков после запятой.
Теперь составим концевик. Ставим курсор на раздел фундаменты и откроем вкладку «Концевик». Нам надо отобразить значение из таблицы итогов. Для этого добавим строку и выберем начисление «Печать», заполняя поле «Наименование». В этой строке будет отображаться только текст «Итого по разделу». Следующая строка – снова выбираем начисление «Печать» здесь заполняем не только наименование, но и поля «Значения: базисное значение». Обратите внимание – заполняется столбец «Результат баз», теперь выбираем текущее значение – заполняется столбец «Результат текущ.». Очевидно что другие строки концевика создаются и заполняются аналогично.
Концевик раздела «Фундаменты» готов.
Обратите внимание: результаты в базисном уровне цен отображаются с копейками, в текущем – округляется до целого рубля. Эти результаты сформированы автоматически в соответствии с настройками в заголовке сметы.
Сравните результаты с тем, что мы планировали получить в Excel. Точно такой же концевик будет и у раздела «Земляные работы». Его итоги надо вывести в концевике.
Здесь можно воспользоваться функцией: копировать концевик раздела «Фундаменты» и вставить копию концевика в раздел «Земляные работы». Готово.
Перейдем к концевику сметы. Этот концевик состоит из двух частей. Первая часть аналогично разделу выводит результаты строк сметы, вторая часть выполняет расчет лимитированных и ндс. Ставлю копию концевика из раздела, только изменю наименование отдельных строк. Добавим строку с фондом оплаты труда.
В таблице итогов это значение хранится в итоге №12 «Сметная ЗП». Переходим к лимитированым.
Для наглядной работы с этой частью концевика откройте Дополнительные столбцы таблицы: «Исходные значения» и «Печатать как». Выбирайте начисление «Умножить», наименование. Исходное значение для расчета – это сметная стоимость в текущем уровне цен. Мы помним, что эта величина содержится в итоге № 9 «Сметная стоимость».
В поле коэффициент ставим норматив и знак процента, иначе система будет считать эту величину коэффициентом.
Обратите внимание: исходное значение и коэффициент отображается в таблице в соответствующих ячейках, по умолчанию результат расчета отображается в столбце «Результат баз».
С помощью переключателя переносим результаты в столбец «Результат текущ.». Результат в текущих ценах округляется до целого. Этот режим установлен по умолчанию. Исходное значение печатать не надо, флажок снят. Сразу заполним поле обоснования. Следующая строка – итог с учетом временных. Выбираю начисление «Сложить», наименование, первое слагаемое итог №9 «Сметная стоимость» второе слагаемое – это результат из строки с названием «ВЗИС». Для этого перейдём во вкладку «Строки концевика» и выбираем строку с этим названием. Результат отобразить в столбце «Результат текущий». Проверяем округление.
Следующая строка – зимнее удорожание. Начисление умножить, наименование, исходное значение – результат предыдущей строки, вводим норматив и переключатель «Текущее значение», проверяем округление и заполняем поле «Обоснование, итог с учетом зимних». Осталось рассчитать НДС.
Помним, что НДС с копейками, поэтому снимаем флажок «Округлять результат». И окончательный результат. Сравните с тем, что мы предварительно рассчитали в Excel. Совпадает, значит работает, можно концевику доверять.
Но здесь есть одна хитрость.Чтобы результат с учетом НДС был напечатан в шапке локальной сметы, надо его сохранить в итоге №9 «Сметная стоимость». Для этого олученный результат присвоить итогу №9.
Вот выходная форма. Текст концевика раздела, текст концевика локальной сметы, результат в шапке документа подведу итог. Концевик это алгоритм отображения и обработки итогов локальные сметы с помощью специальных начислений «Печать», «Умножить», «Сложить» и других. Процедура составления концевика и его настройки очень просты.
Чтобы был понятен конечный результат предварительно сделайте аналогичный расчет в Excel.
Сравнив результаты в А0 и в Excel вы убедитесь в надежности поведения программы. Для освоения навыков работы с концевиком это очень полезно. Не забывайте использовать специальные правила, например, такое как сохранить окончательные результаты в итоге № 9 «Сметная стоимость». Это обеспечит его печать в шапке отчетной формы.

